 |
| - RESULTADO FINAL - |
Despues de un buen y merecido descanso es hora de seguir adelante con los tutoriales de Gimp, y como podrán darse cuenta, en esta ocacion realizaremos un wallpaper profesional estilo freestyle, algo parecido al tutorial WALLPAPER PROFESIONAL EN GIMP 2.8 que vimos en la entrada anterior. solo que en esta ocacion usaremos tecnicas mas específicas para darle un buen acabado a nuestro proyecto.
QUE NECESITAMOS!?...
Para este tutorial usaremos las siguientes imagenes :
- Un buen render estilo breakdance
- Un buen fondo para nuestro wallpaper
- 2 imagenes con puntos de luz
- por ultimo tambien necesitaremos una imagen de algunas particulas
Ya que tenemos todo lo necesario... es hora de comenzar!...
PASO N°1
Lo primero que haremos es añadir nuestra imagen «fondo.jpg» a nuestro proyecto y le cambiaremos el tamaño dependiendo el tamaño de proyecto que necesitemos crear. en mi caso usare las medidas «1280x800px»PASO N°2
Lo segundo sera añadir nuestra imgen «dancer.png» y con la herramienta de «escalado» cambiaremos el tamaño del render para acoplarlo a nuestro proyecto.Despues duplicaremos la capa «dancer.png» y bajamos la copia creada debajo de la capa «dancer.png», por ultimo vamos a filtros»desenfoque»desenfoque gaussiano y le daremos los siguientes parametros.
PASO N°3
Ahora añadiremos nuestra imgen «luces2.png» y con la herramienta de «escalado» cambiaremos el tamaño del render para acoplarlo a nuestro proyecto.Seguido de eso cambiaremos el modo de la capa a «suma» y daremos click derecho en la capa «luces2.png» y seleccionamos la opcion «capa a tamaño de imagen» y por ultimo borramos todo lo que sobra de la capa.
PASO N°4
Siguiendo con el tutorial añadiremos la imagen «luces3.png» y al igual que las otras imagenes la escalaremos con la herramienta de «escalado»para acoplarla a nuestro proyecto.por último cambiaremos el modo de la capa a «suma» y borramos todo lo que sobra.
PASO N°5
Lo siguiente sera añadir la imagen «luces1.jpg» y cambiamos el tamaño de la imagen con la herramienta «escalado» para acoplarla a nuestro proyecto.ahora cambiamos el modo de capa a «suma» como lo hcimos en las capas anteriores.
y borramos todo lo que sobra de la capa «luces1»
PASO N°6
Hasta este momento nuestro wallpaper se ve muy bien, pero como se habrán dado cuenta el render se confunde con la imagen de fondo, esto es un problema ya que el render es la pieza principal de nuestro proyecto, para corregir esto haremos la siguiente vamos a ir a la capa «fondo.jpg» y trazaremos una seleccion con nuestra herramienta «seleccion libre» de esta manera.Una vez seleccionada la zona, presionamos en nuestro teclado «CTRL+C» y despues «CTRL+V».
por ultimo necesitamos pegar la seleccion como una capa nueva, asi que vamos a editar»pegar como»capa nueva.
Ahora simplemente vamos a filtros»desenfoque»desenfoque gaussiano y le damos los siguientes parametros.
PASO N°7
ya casi terminamos! vamos a ir al menu capa»nuevo a partir de lo visible con lo cual se creara una capa exactamente igual a todo lo que tenemos en el proyecto. siguiendo con el tutorial cambiaremos el modo de capa «normal» a modo de capa «combinar granulado» y como se daran cuenta el proyecto queda con tonos muy fuertes, asi que bajaremos la opacidad de la capa a un «20%» con lo cual obtendremos el siguiente efecto:TERMINANDO!...
como vimos hasta el momento creamos un wallpaper de manera profesional, solamente falta darle un toque mas de color asi que vamos al menu colores»colorear y en la ventana emergente ponemos los siguientes parametros:Este es el wallpaper ya terminado!... como pueden ver, con unos simples pasos logramos hacer un tutorial de calidad de manera profesional!.
saludos y asta la proxima!


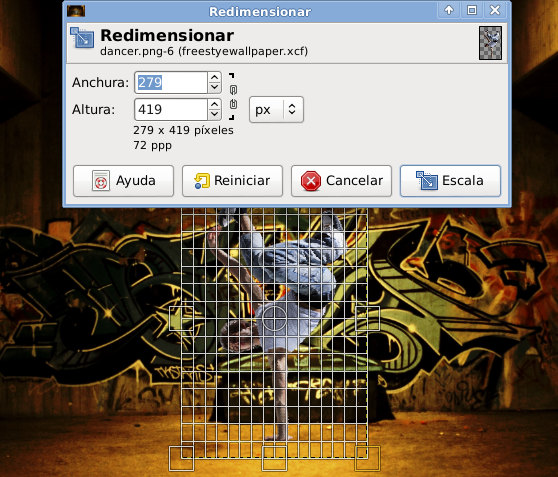
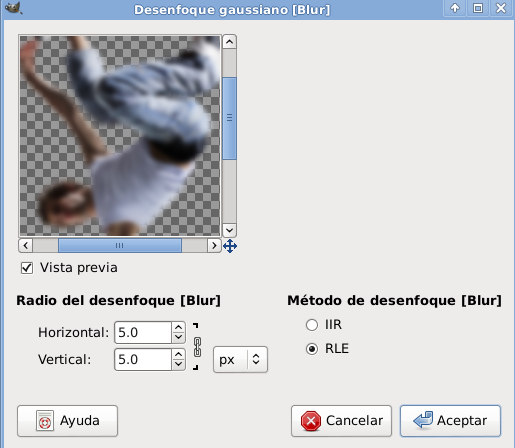
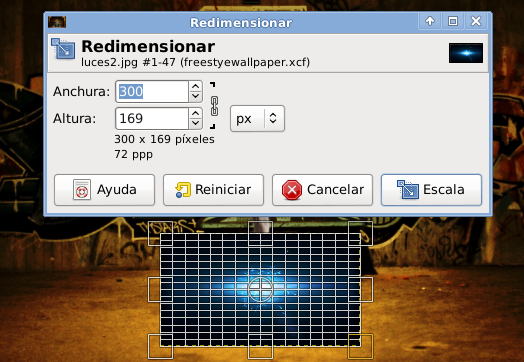









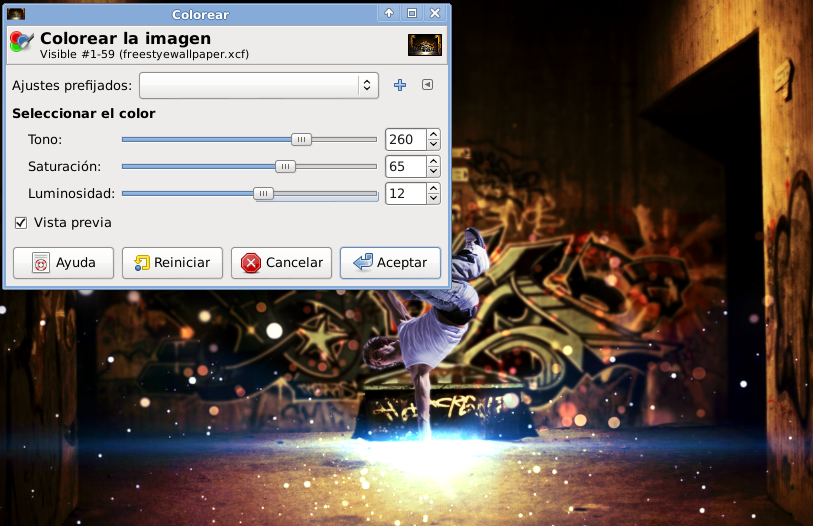





0 comentarios: